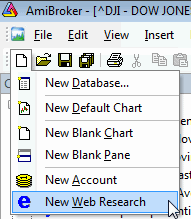
Web Research window allows you to view on-line news, research, profiles, statistics and all kind of information related to currently selected symbol available over the Internet (World Wide Web). Using Web Research instead of plain web browser has speed advantage as you don't need to type complicated/long addresses (URLs) each time you need to get desired information.
Web Research window introduced in version 4.90, replaces and enhances previously available Profile window. Now it allows unlimited number of user-definable web research (profile) pages, browsing to any web page (just type URL), tab-browsing, opening multiple pages at once, selective auto-synchronization.
Web-Reasarch uses Internet Explorer engine so you can be sure that pages are rendered with the same quality you would get from stand-alone browser.
Use File->New->Web Research menu to create new web research window
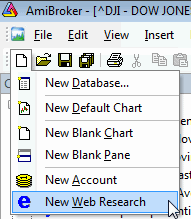
To display any pre-defined web research page, simply click on the drop down arrow in the Address combo-box and pick one item from the list. Once you do so, the web page relevant to currently selected symbol will be automatically displayed.
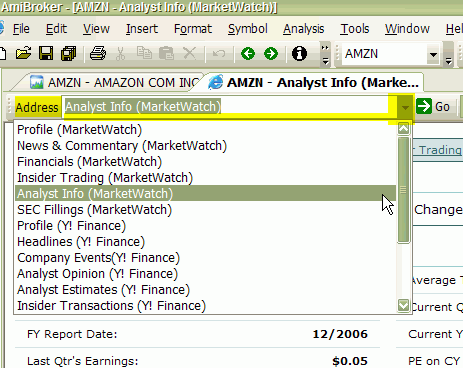
Now you can specify if and when displayed page should change automatically if you select different symbol.
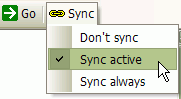
The Sync button allows to decide when page should be automatically synchronized with currently selected symbol.
Web Research window operates in a way very similar to stand-alone browser. To display any web page just type the URL address to "Address" field and press ENTER (RETURN) key. To navigate back and forward in the history use <- and -> buttons.
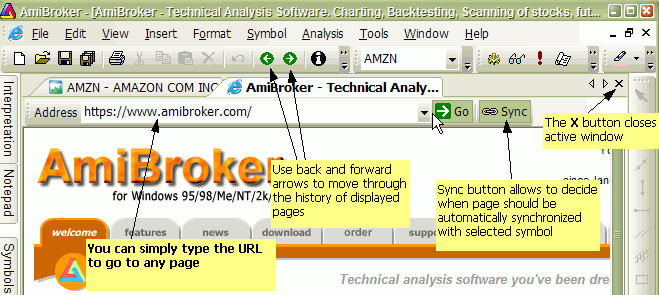
To close currently displayed page use regular window close X button as shown in the picture above
In addition to web-research pre-defined pages you can define any number of your own places. To do so use Tools->Customize menu, Web Pages tab.
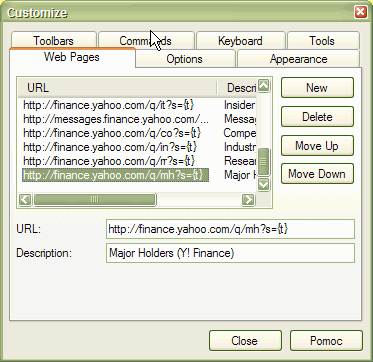
To add new place press New button, then type the URL template in the URL field and web page description in the Description field.
The URL template is the web address in that has parts that depend on selected symbol. The URL template is parsed by AmiBroker to make actual URL to the web page. For example to see Yahoo's profiles page you can use following URL template:
http://biz.yahoo.com/p/{t0}/{t}.html.
Symbols enclosed in brackets {} define fields which are evaluated in execution time. {t0} symbol is evaluated to the first character of the ticker name and {t} is evaluated to the whole ticker name. So if AAPL is selected AmiBroker will generate following URL from above template:
http://biz.yahoo.com/p/a/aapl.html
Then AmiBroker uses built-in web browser (Web Research window) to display the contents of the page.
Special fields encoding scheme
As shown in above example template URL can contain special fields which are substituted at run time by values corresponding to the currently selected symbol. The format of the special field is {x} where x is describes field type. Currently there are three allowable field types: ticker symbol in original case {t}, ticker symbol in lowercase {s}, ticker symbol in UPPERCASE {S}, alias {a}, web id {i}. You can specify those fields anywhere within the URL and AmiBroker will replace them with appropriate values entered in the Information window. You can also reference to single characters of ticker, alias or web id. This is useful when given web site uses first characters of, for example, ticker to group the html files (Yahoo Finance site does that), so you have files for tickers beginning with 'a' stored in subdirectory 'a'. To reference to single character of the field use second format style {xn} where x is field type described above and n is zero-based index of the character. So {a0} will evaluate to the first character of the alias string. To get first two characters of a ticker write simply {t0}{t1}. Note about web id field: this new field in Information window was added to handle situations when web sites do not use ticker names for storing profile files. I found some sites that use their own numbering system so they assign unique number to each symbol. AmiBroker allows you to use this nonstandard coding for viewing profiles. All you have to do is to enter correct IDs in Web ID field and use appropriate template URL with {i} keyword.
Pages stored locally
You may want to have all pages stored on your local hard disk. This has an advantage that profiles are accessible instantly but they can take significant amount of storage space and you will need to update them from time to time. To access locally stored files use the following template URL (example, C: denotes drive): file://C:\the_folder_with_profile_files\{t}.html. You are not limited to HTML files, you can use simple TXT files instead. Then create (or download) the .html (or txt) files for each symbol in the portfolio. These files should obey the following naming convention: <ticker>.html. So for example for APPLE (ticker AAPL) the profile should have the name AAPL.html (or AAPL.txt)
Web-based profiles
If you want to display the profiles from remote web pages you will need to find out how they are accessible (the URL to the web page) and how the data for different symbols are accessible. I will describe the problem on the example of Sharenet (www.sharenet.co.za) site providing the data for companies listed on Johannesburg Stock Exchanges. Sharenet provides company information that is accessible at the following address (URL):
http://www.sharenet.co.za/free/free_company_na.phtml?code=JSECODE&scheme=default
The problem is that database provided by Sharenet uses long ticker names and JSECODE is a short symbol code. For example for "Accord Technologies" company the ticker in Sharenet database is ACCORD but the code is ACR. To solve the problem we will need to use Web ID field in the symbol Information window. If you have Sharenet database just choose the ACCORD from the ticker list, open Symbol->Information window and enter ACR to the Web ID edit box and click OK. Then enter the following URL template to the URL edit box:
http://www.sharenet.co.za/free/free_company_na.phtml?code={i}&scheme=default
To be 100% sure please select the text above with a mouse. Then copy it to the clipboard (Edit->Copy, CTRL-C). Then switch to AmiBroker and click on the Profile URL edit box. Delete everything from it and press CTRL-V (this will paste the text). Type "Sharenet" into Description field.
Please note that we have used {i} special field in the template that will be replaced by AmiBroker with the text entered in the Web ID field of the symbol information window. Now please select File->New->Web Research and pick Sharenet from Address combo box. You should see the profile for ACCORD company.
You can also delete any entry by selecting it from the list and pressing Delete button. You can change the order in which pages appear in the Web Research address combo using Move Up and Move Down buttons (select the item first and then use buttons).
Configuration data are stored in webpages.cfg plain text file that holds any number of URL templates in the form of:
URLTemplate|Description
(each entry in separate line)