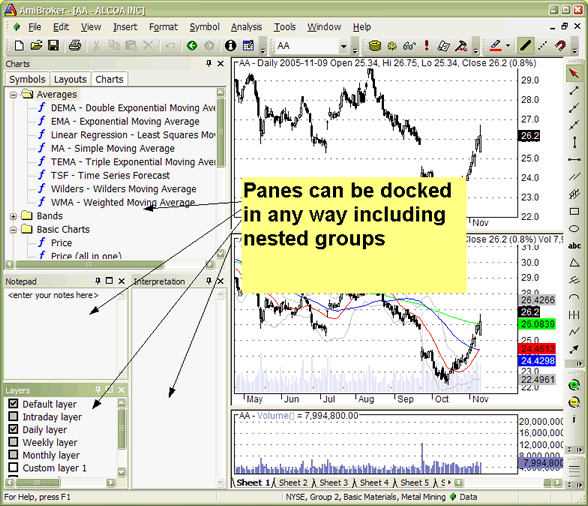
A newly introduced customizable user-interface has several nice features that allow complete control over look and feel of AmiBroker user interface.
Advanced nested docking / tear-off tabs
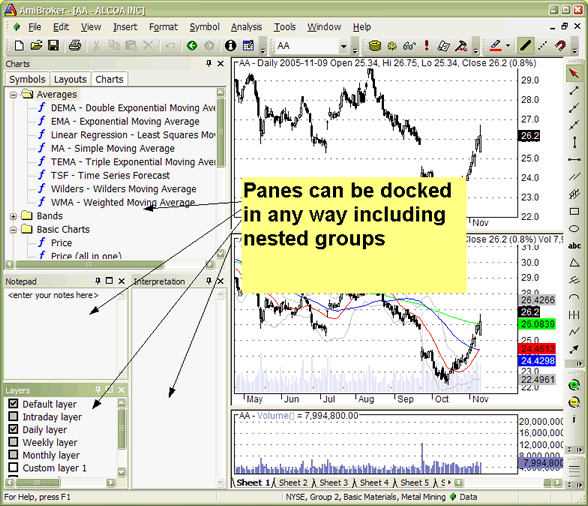
To dock a pane into any side of the application or as a tab simply click on docking window caption bar and drag it. If you do this, docking stickers will show up to make it easy to choose destination place as shown below
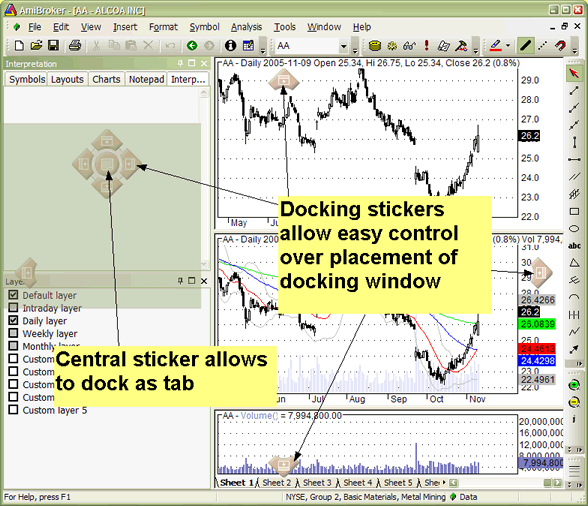
You can also click on docking pane tab and drag it (tear off) and dock as a separate window. This way you can arrange all docking windows either as separate windows or as tabs or as a mixture of these two approaches. You can also make window / tab floating if you drag it while holding down CTRL key.
Sliding Auto-hide panes
Another very useful feature that allows to conserve precious real estate on your monitor is auto-hiding of panes. To control (switch on/off) this feature there is a pinup button in the upper right corner of each docking window. If you unpin it - the pane will automatically hide when it loses focus.
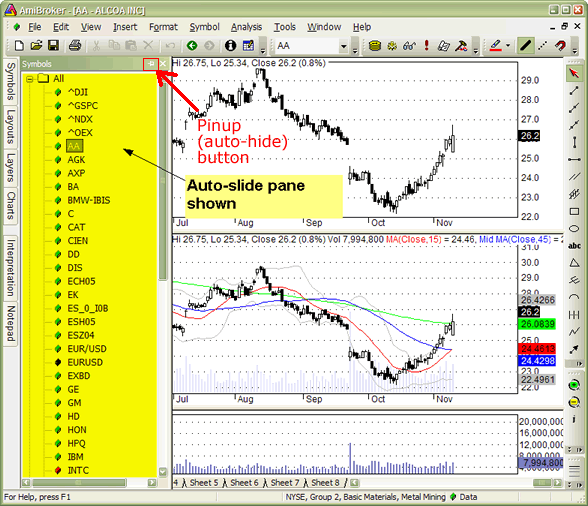
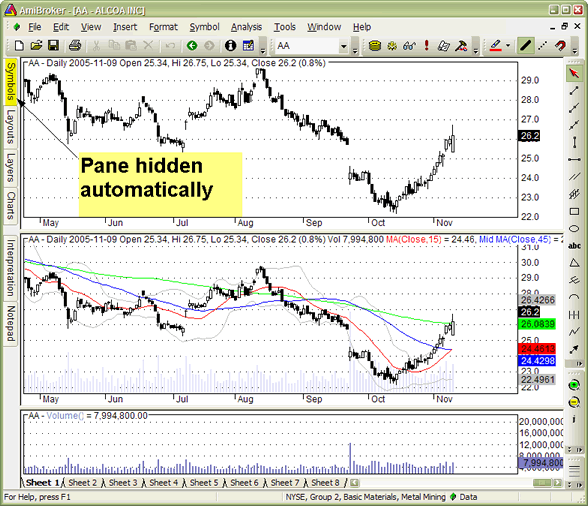
Advanced customizable toolbars, menus and keyboard shortcuts
New user interface allows full user control over appearance, layout and position of all toolbars, buttons and menus. It allows you to add your own buttons, remove/re-arrange existing ones. Also you define or re-define new/existing keyboard shortcuts. All these customization features are available from Tools->Customize menu or from Customize chevron menu.
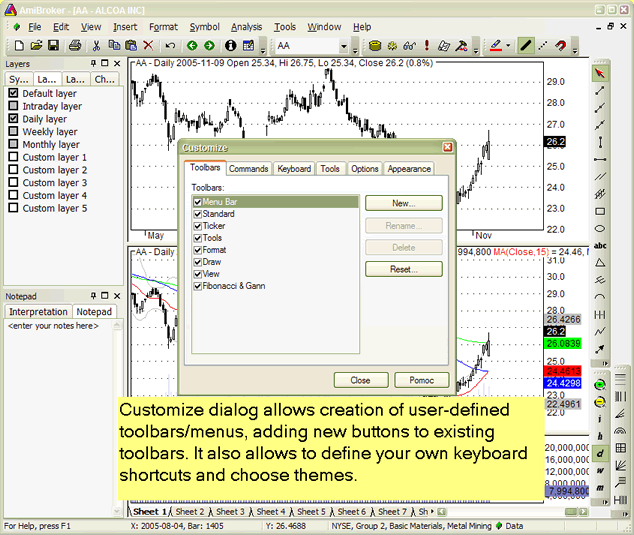
Chevron menu is available from little arrow button placed at the end of toolbar strip. It allows to access auto-hidden elements of the toolbar as well as customization features.
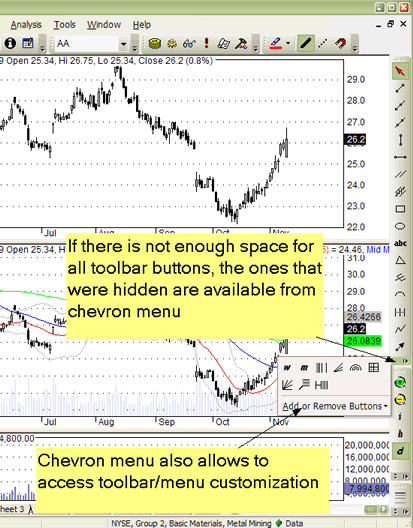
Add or Remove buttons submenu allows to quickly show / hide toolbar buttons according to your preference. In customization mode (when you enter it using Tools->Customize you can also move buttons around to change the order in which they appear, and you can also resize edit fields and combo fields (such as ticker selection field) by selecting them first and resizing the border that will show after making selection.
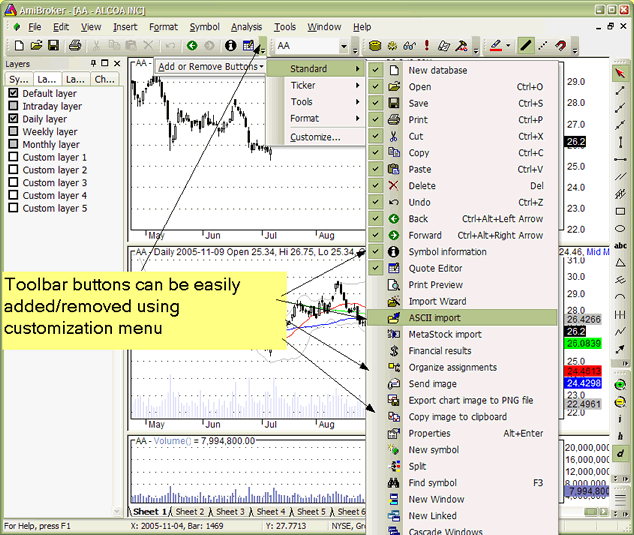
You can even add and design your own buttons using built-in image editor:
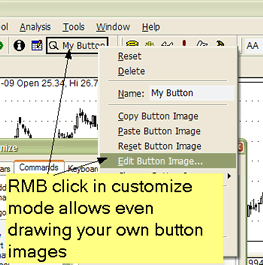
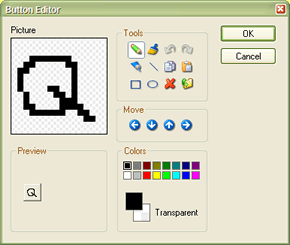
Themed appearance
AmiBroker allows also to pick your preferred user-interface "appearance" or "theme" to suit your personal taste.
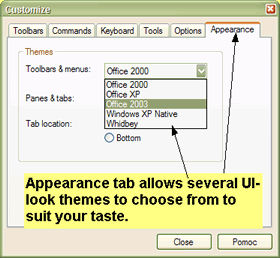
MDI (multiple document interface) tabs
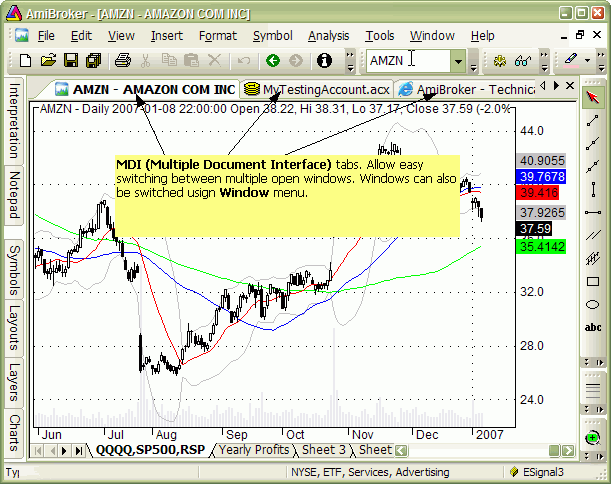
AmiBroker is multiple document interface (MDI) application. In short it means
that it allows you to open and work with multiple windows at the same time.
To learn more about what MDI is you may check this article: http://en.wikipedia.org/wiki/Multiple_document_interface
Now MDI tabs (shown in the picture above ) are just an additional
way to switch multiple open windows
(in addition to Window menu where the list of open document windows is
also available).
It is important to understand that MDI tabs are not "user definable" in
the sense that you can not define their names freely, unlike
chart sheets (which are definable). Their names
are automatically derived from document/window name. For chart windows the
name is always in the format of: Symbol - FullName,
web browser windows use HTML page title (as defined by HTML document), account
manager windows use actual account file name (that you can choose when you
save them).
MDI tabs are basically document window switcher (like Windows TASK BAR in
the bottom) and they are automatically managed by AmiBroker whenever you open
new or close window.
And it works exactly using the same idea as Windows task bar. Let us look at
this analogy closer:
When you use Windows Task Bar:
- you open the application - a new button in the task bar appears
- and you can switch between open applications using task bar buttons.
- you can not rename the button because it represents application name.
- and you need to be careful with opening too many applications because
all open applications consume system resources
Now using AmiBroker MDI tabs:
- you open the document (window) -> a new button (tab) appears
- you can switch between open windows using buttons (tabs)
- you can not rename the button because it represents document/window name
- and you need to be careful with opening too many documents/windows
because all open documents consume system resources
You can turn off MDI tabs by unchecking "Show MDI tabs" box in the Tools->Customize, Appearance page, as shown below:
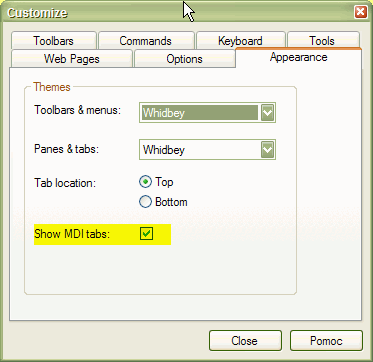
Historical note: In pre-4.90 versions, to switch the documents you would need
to use Window menu. Now in addition to that you can use tabs. But this
is just convenience
feature, more info at: http://en.wikipedia.org/wiki/Tabbed_Document_Interface (Note
that wikipedia links describing TDI / MDI are somewhat outdated and AmiBroker
actually combines advantages of BOTH TDI and MDI approaches (for example
you can tile windows in
AB's TDI)
For more information see Houston conference presentation: http://www.amibroker.com/docs/Houston1.pdf (PDF format), http://www.amibroker.com/docs/Houston1.html (Flash format).